대부분의 제조업에서는 제품 설계를 위해 3D CAD tool을 사용합니다. 이러한 툴에는 CATIA, Inventor, Fushion 360, SolidWorks, Creo등이 있습니다. 특히 많은 제조업에서는 CATIA tool을 사용합니다. 하지만 이는 매우 고가의 소프트웨어로 학생분들이 사용하기 어렵다는 단점이 있습니다.
그래서 CATIA와 매우 유사한 기능을 제공하지만, 학생용 버전 및 무료체험판을 통해 쉽게 접근 가능한 Autodesk Inventor에 대해서 학습하고, 모델링-조립-분해- 도면작성까지 해보는 시간을 갖겠습니다.
참고로, 이에 대한 무료 교육을 받을 수 있는 곳을 공유해드리자면,
국민평생직업능력개발 STEP
www.step.or.kr
STEP 사이트에서 인벤터에 관한 무료교육 및 수료증을 발급받을 수 있습니다. 저는 이 사이트를 통해 공부했으니 참고하세요 !
그럼 본격적으로, 인벤터에 대해 학습해보겠습니다.
저는 '동력전달장치'를 인벤터를 통해 조립/분해하고 도면을 작성해볼건데요! 이를 위해서는 부품 모델링-부품조립-도면작성의 일련의 과정이 필요합니다.
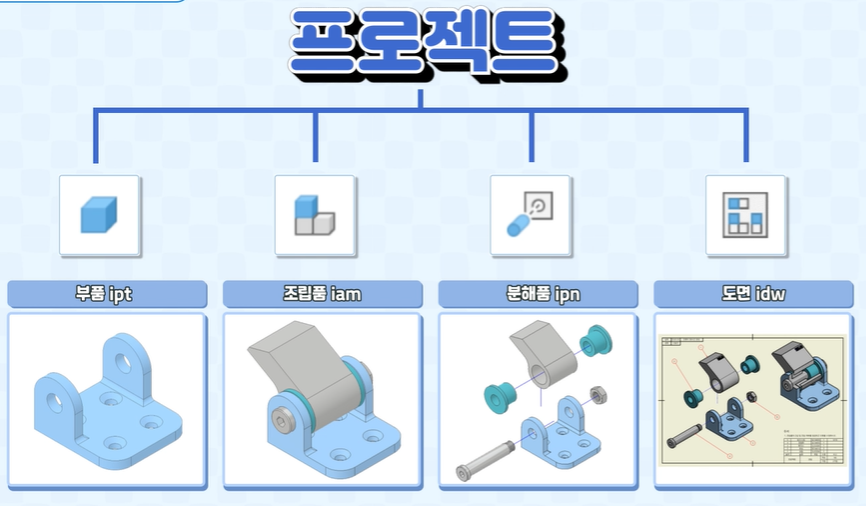
인벤터의 확장자와 각 파일에 대해 설명드리면 다음과 같습니다.
1. 부품 = 한개의 부품 (확장자: ipt)(inventor part)
2. 조립품 = 두개이상의 부품을 조립한것 (확장자 : iam)(inventor assembly)
3. 분해품 = 두개 이상의 부품을 분해한 것 (확장자 : ipn)(inventor presentation) / 조립품 파일로 분해품 생성 가능
4. 도면 = 제품의 크기, 제작방법을 작성한 것 (확장자 : idw)(inventor drawing)
1. 조립 (Assembly)
간결한 설명을 위해 부품 모델링은 생략하고, 부품을 모델링 했다는 가정하에 조립부터 바로 시작해보겠습니다.
모델링한 부품을 조립품 iam파일로 불러옵니다. 이때 주의할 것은 가장 먼저 불러오는 조립품이 조립의 기본틀로 사용되기 때문에 고정되는 부품이 됩니다. 따라서 이를 고려하여 본체를 가장먼저 불러와야 합니다.
사용된 부품은 아래와 같습니다.
1. 본체
2. 축
3. 스퍼기어
4. 커버
5. V벨트 풀리
6. 패킹
7. 평행키(4*4*12)
8. 평행키(4*4*14)
9. 깊은 홈 볼베어링(6202)
10. 평와서(M12)
11. 육각너트(M12)
12. 육각 구멍붙이 볼트(M4*10)
13. 오일실(15*25*4)
14. 그리스니플(M60*0.75)
꿀팁으로, 부품 7~14는 만들지 않고 바로 사용할 수 있는 기능이 인벤터에 있습니다.
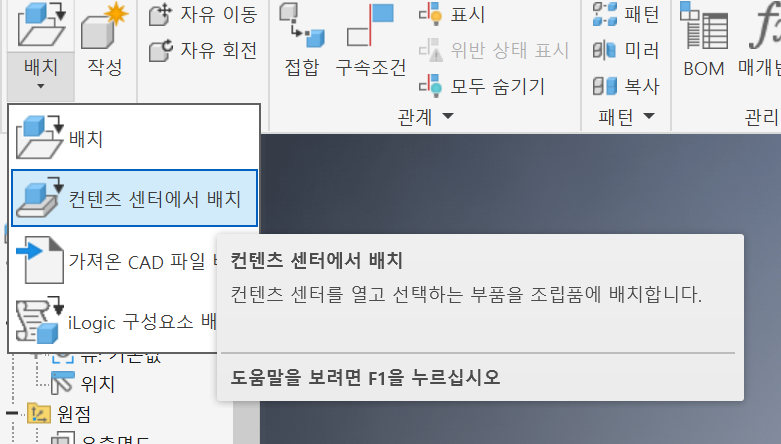
컨텐츠 센터에서 배치 기능을 이용해 ISO, KS 규격에 맞는 볼트나, 와셔등을 바로 불러올 수 있습니다. 이는 작업의 편리성 뿐만 아니라, 표준규격을 준수하여 제품을 생산해야 하는 엔지니어로서의 기본이기도 합니다.

불러온 부품들의 모습입니다.
조립(Assembly) 단계에서는 조립조건을 충족하며 조립을 수행해야 합니다.
<조립조건>
1. 중심축 일치
2. 면과 면 일치
이 두가지를 충족하면 조립조건을 충족하게 됩니다.
이를 위해서는 구속조건을 알아야 합니다.
구속조건에는 (메이트, 각도, 접선, 삽입, 대칭)으로 총 5가지가 있습니다. 특히 가장 주요하게 사용되는 기능은 메이트와 삽입입니다.
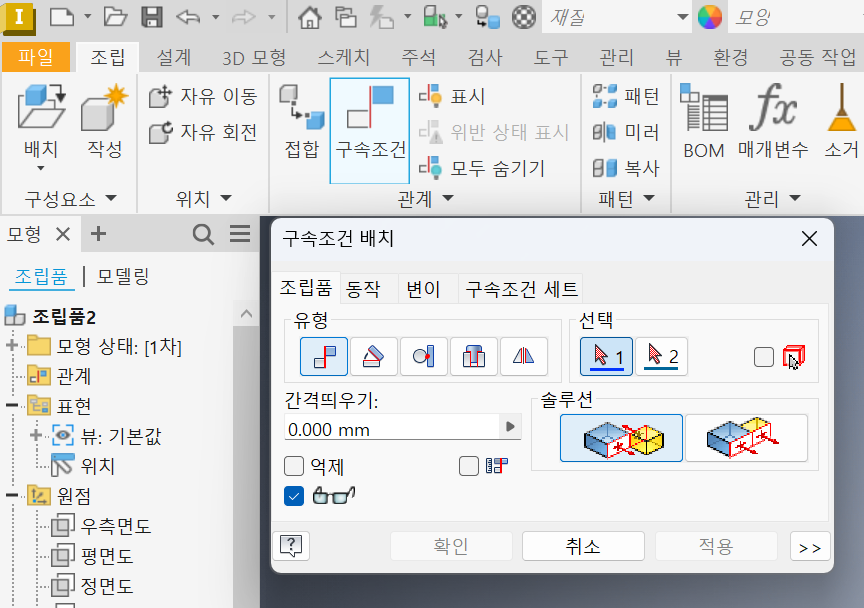
이 기능을 통해 부품을 하나씩 조립해 나가면 됩니다.
완성된 조립품의 모습은 다음과 같습니다.

좀 더 자세히 조립성을 살펴보기 위해 반단면도로 살펴보면 다음과 같습니다.


반단면도를 통해 내부 부품(볼트, 와셔, 오일링)등의 조립이 제데로 되었는지 검토가 가능합니다.
그렇다면 조립의 마지막 작업인 간섭분석을 해보겠습니다. 간섭분석이란 조립한 부품간에 서로 간섭을 일으켜 마찰이나 충돌이 없는지 분석하는 단계입니다.
조립품을 전체 드래그 한후 검사탭-간섭분석을 통해 실시할 수 있습니다.
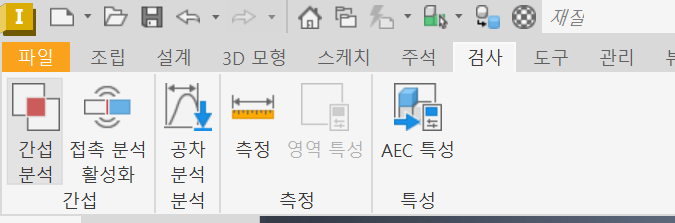
간섭분석 결과를 보게되면,
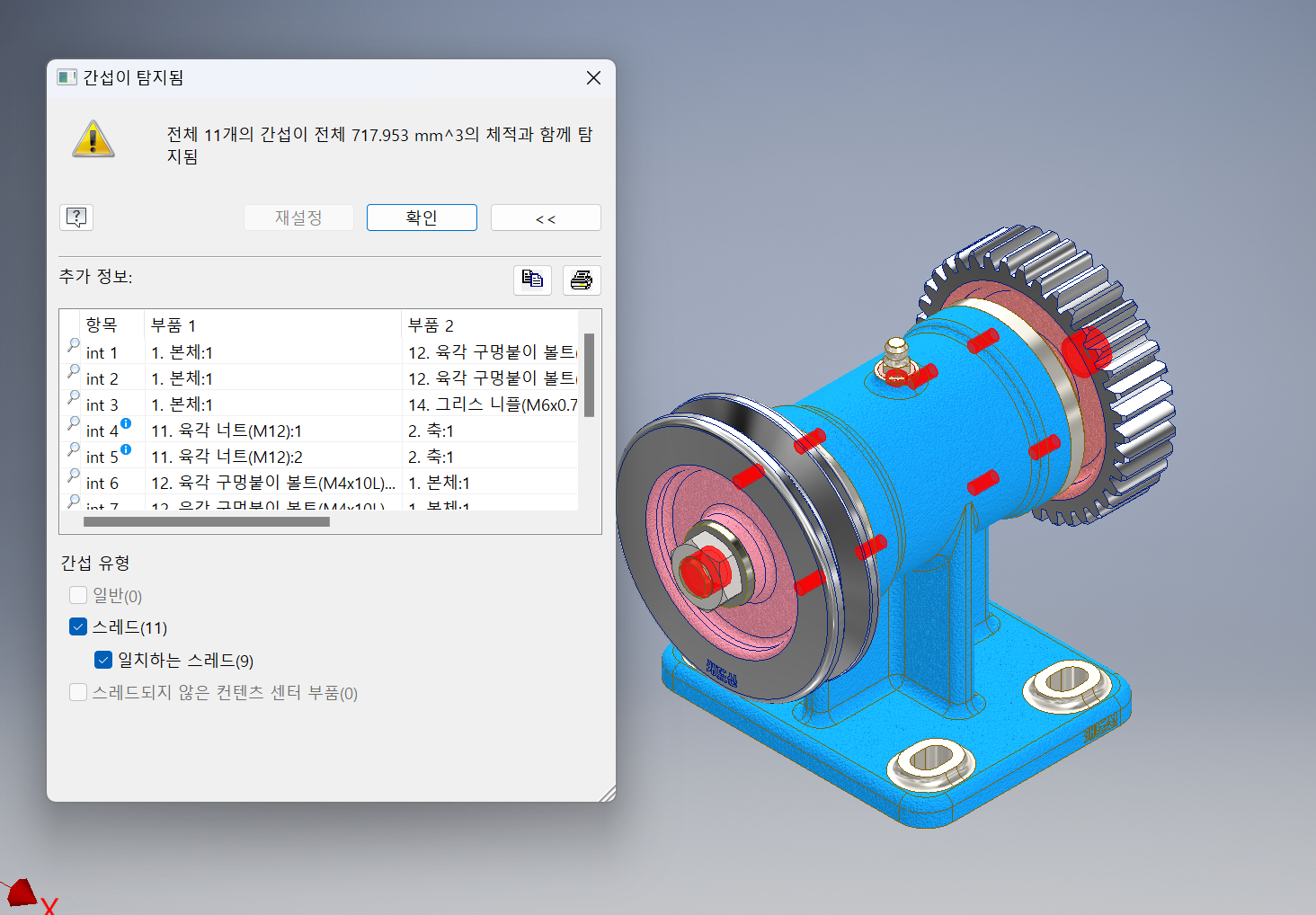
총 11개의 간섭이 나타납니다. 이때 주의할 것은 일반/ 스레드 간섭을 구분하는 것입니다. 일반 간섭이 일어나면 문제가 있는것이지만, 스레드 간섭은 무시해도 되는 사항입니다. 스레드는 볼트, 너트와 같은 부품들을 말합니다.
따라서 일반간섭이 없기 때문에, 조립에 이상이 없는 것으로 판단됩니다.
그렇다면 도면작성의 이전단계인 분해품 단계로 넘어가보겠습니다.
2. 분해 (Part presentation)
분해품을 생성하기 위해서는 앞서 만든 조립품 iam파일을 불러와야 합니다.
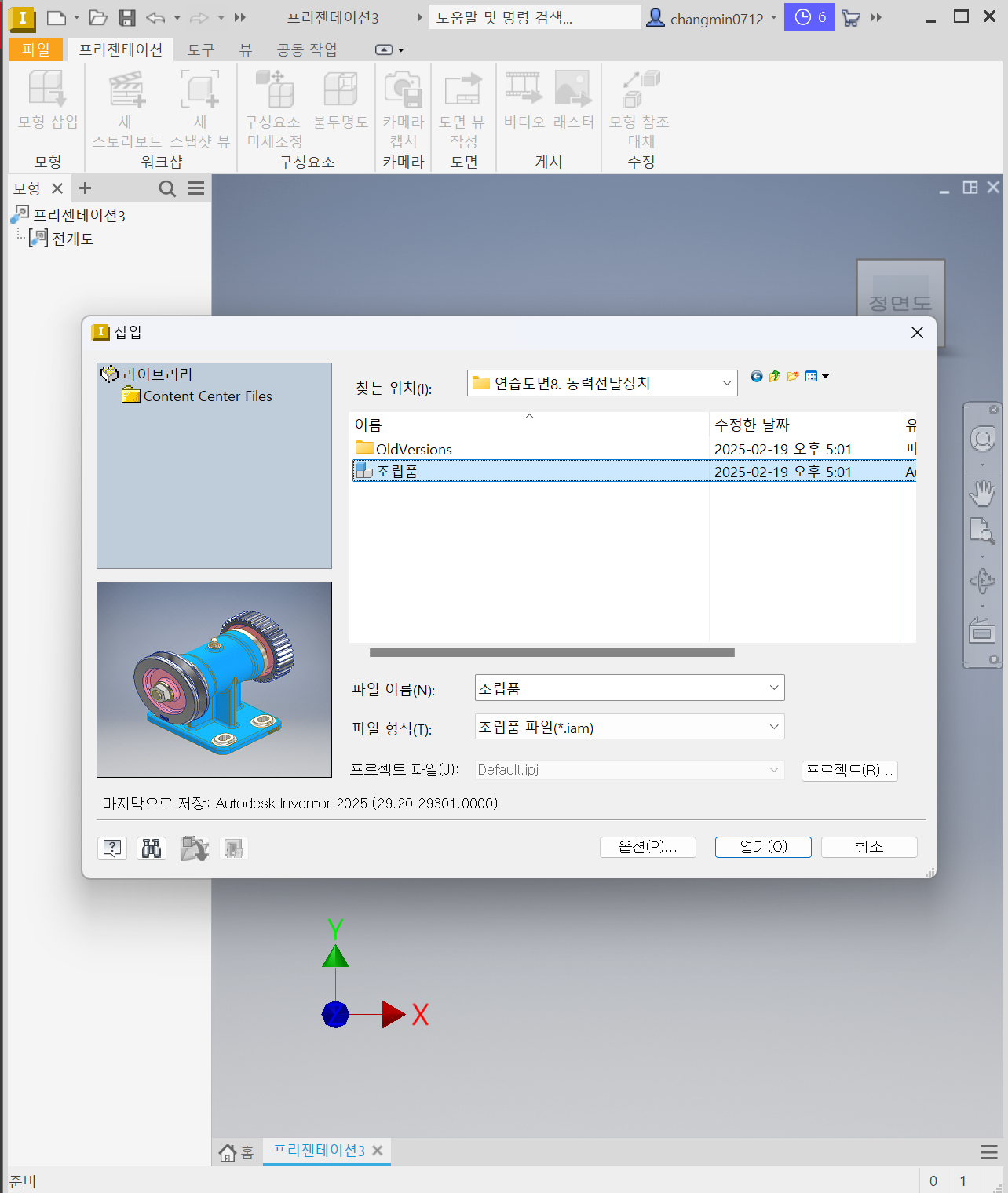
위와 같이 조립품을 불러오고, 구성요소 미세조정 기능을 클릭->원하는 부품을 클릭하여 부품 분해를 시작합니다.
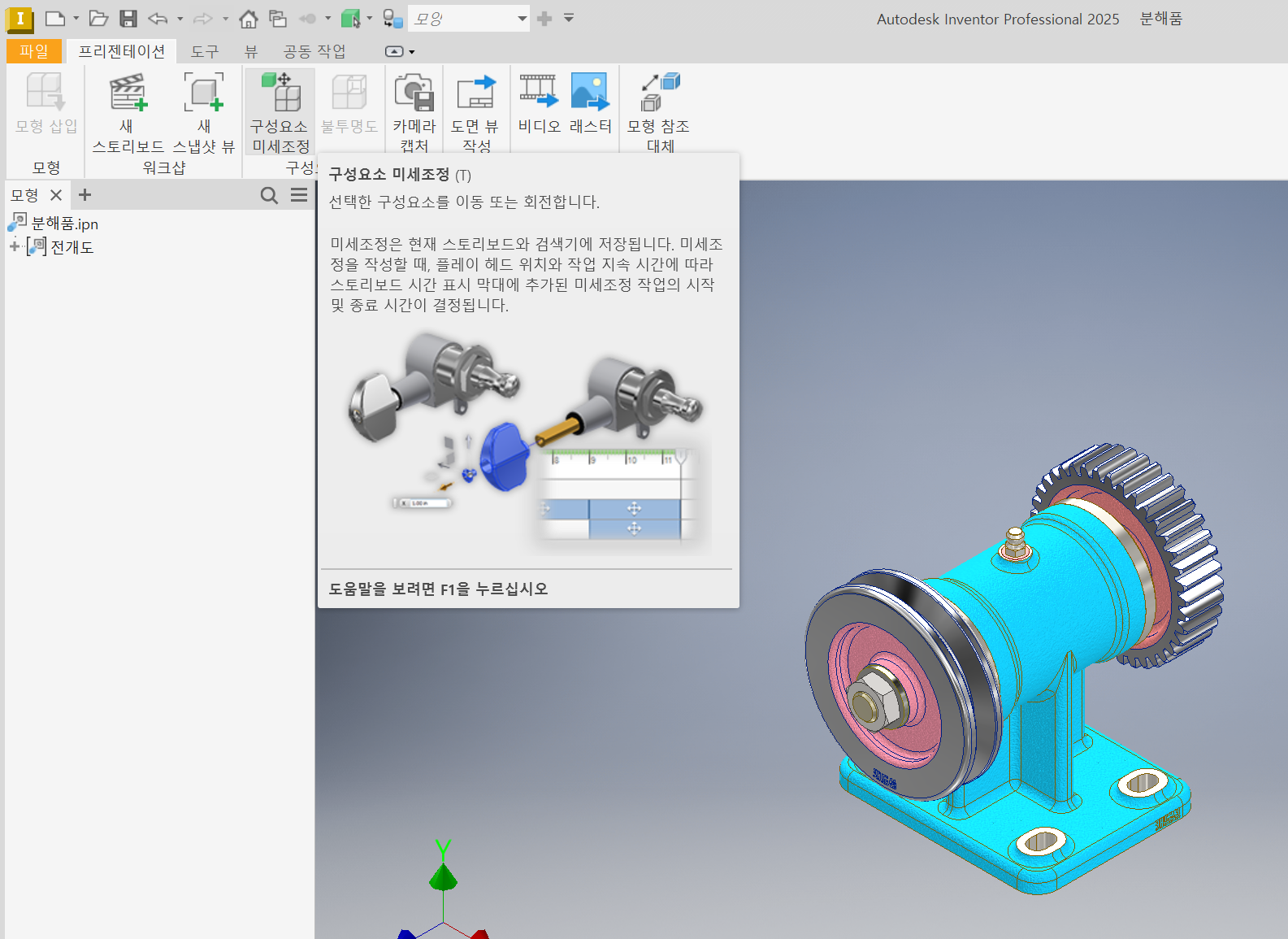
부품을 모두 분해하게 되면 아래와 같은 형상이 됩니다. 분해품 기능중, 스토리보드 기능을 이용해 분해영상을 기록할 수 있습니다.
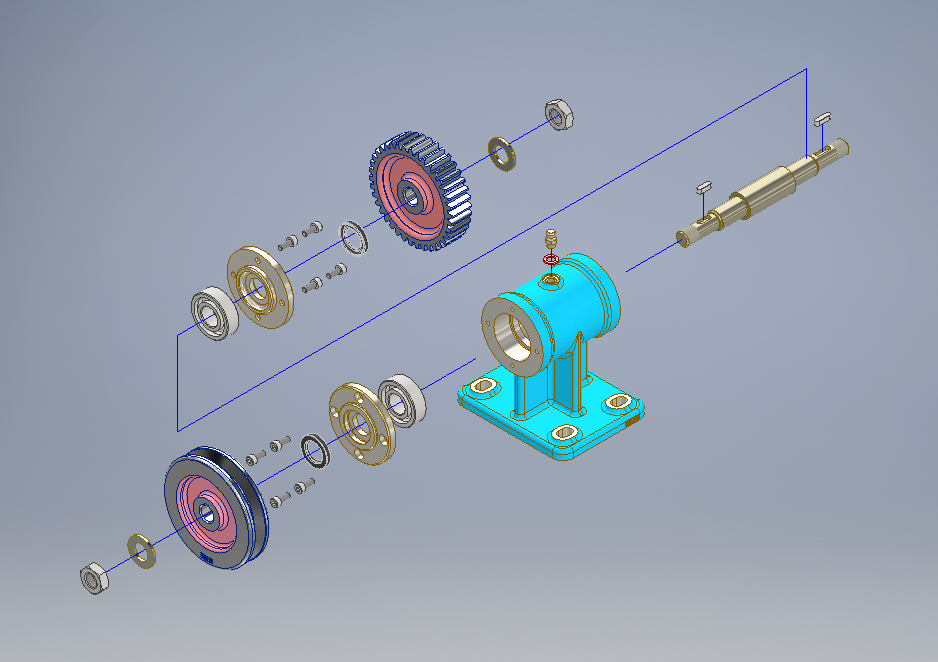
부품 분해영상은 아래에 첨부하였습니다.
3. 도면작성 (Drawing)
조립품, 분해품을 생성했다면 마지막 단계는 도면 작성입니다.

도면의 모습은 다음과 같습니다.
작성 과정으로는,
우선 뷰배치(기준)을 통해 조립품을 불러옵니다.
이후, 투영 기능을 통해 등각 투상도를 투영합니다.
또한 내부의 부품에 대한 정보를 표기하기 위해, 브레이크아웃이라는 기능을 활용합니다. 원하는 부위에 직사각형 스케치를 하고, 이를 브레이크아웃 기능을 이용해 단면을 자릅니다.
두번째로, 품번기호를 표기합니다.
조립품 BOM에 각 부품에 대한 품번을 표기하고 품번기호 스케치를 통해 각 부품에 품번을 표기합니다.
마지막으로, 부품리스트를 작성합니다. 품번-품명-재질-수량-비고 순으로 부품리스트를 작성하여 우측 하단에 표기합니다.
작성한 도면 pdf파일을 첨부파일로 첨부하였습니다!
긴 글 읽어주셔서 감사합니다. 궁금하신 점 있으시면 편하게 댓글 달아주세요 ! 감사합니다~